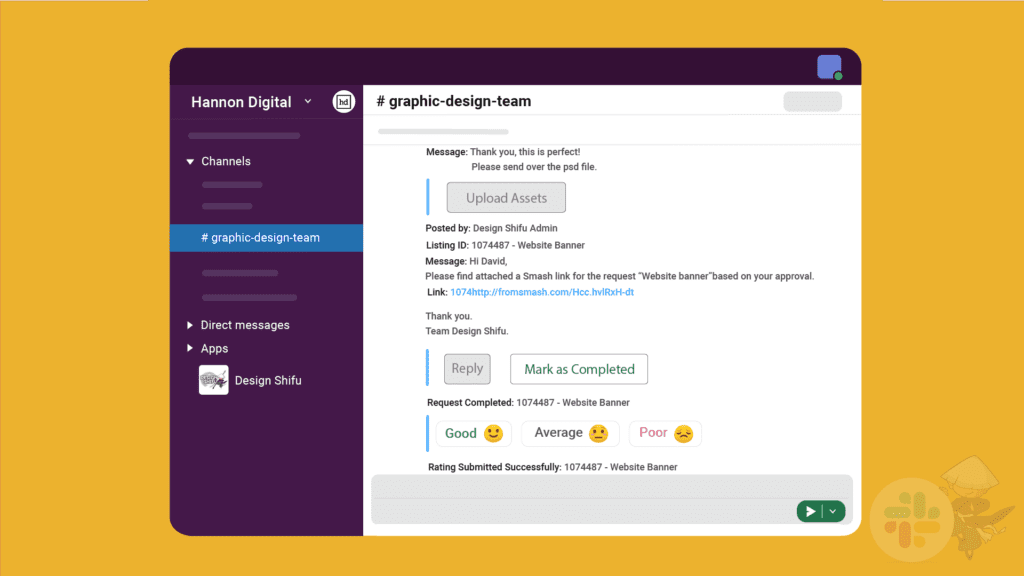No more switching tabs because Design Shifu is now available in your own Slack Workspace. Use the integration to connect with Design Shifu and raise requests, upload assets, receive source files, send notes, and rate experience from a single channel with your team.
Table of Contents
Getting Started
To begin with the integration, log in to your Slack workspace from the Design Shifu Dashboard using the browser of your preference.
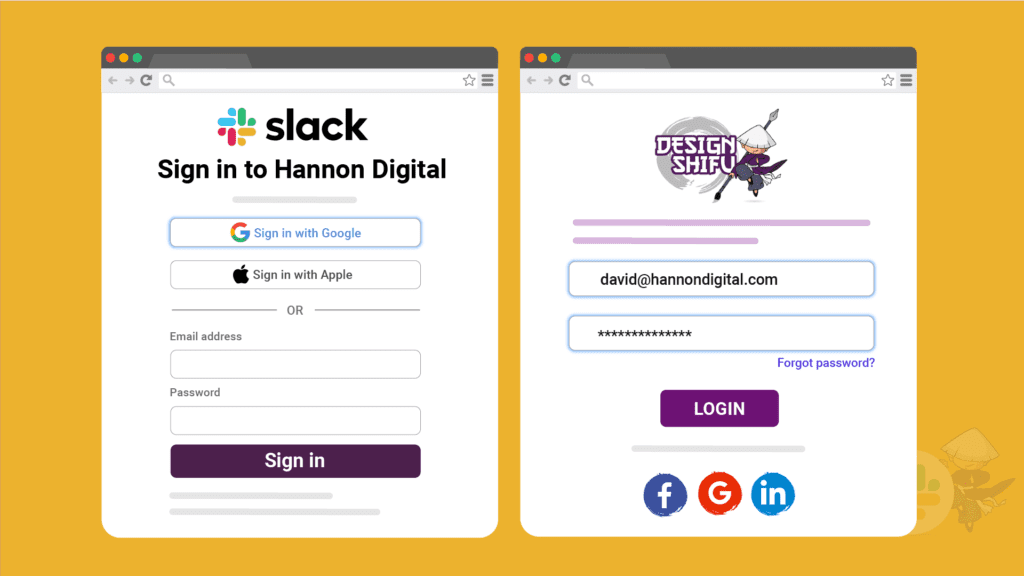
Create a new channel by clicking on the +Add Channel option. This channel will serve as your one-stop for all design-related transactions with Design Shifu.
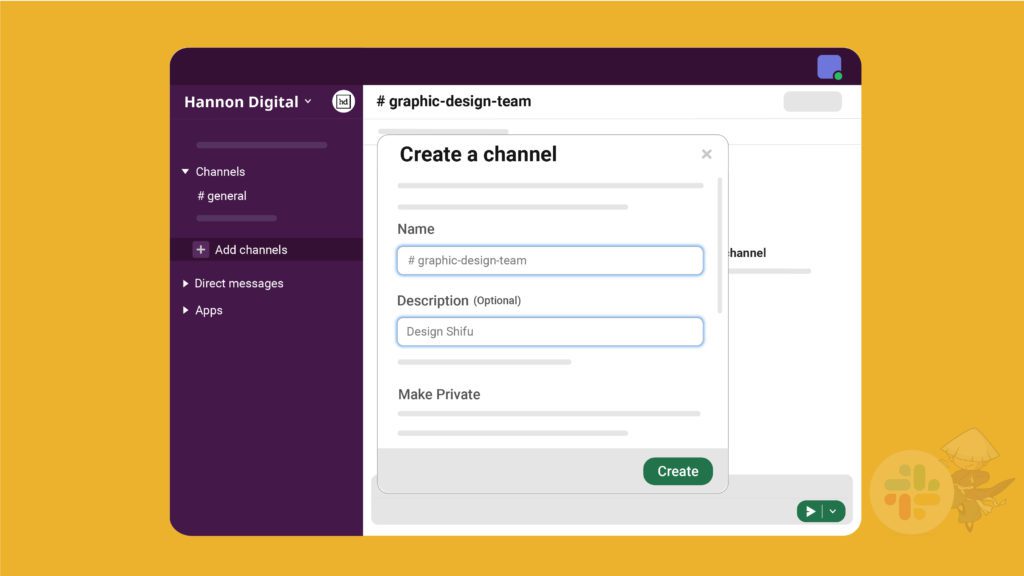
Select Create a new channel and feed in the name and description of the channel. Once done, click on the Create button.
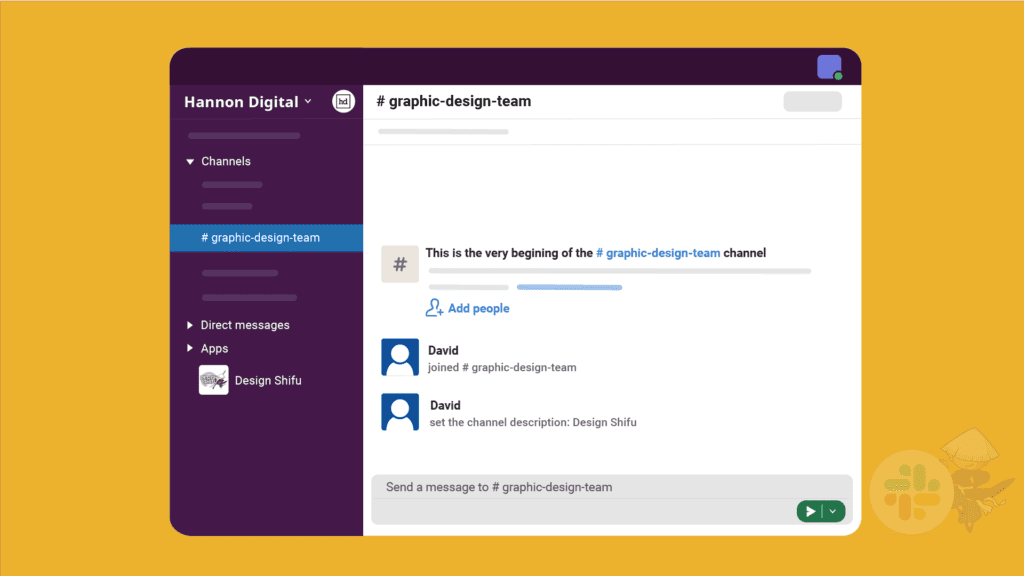
Your channel is then added to your Slack workspace and appears on the panel to the left. You can also add your team members to this particular channel to take their inputs for briefs and feedback on designs.
Go back to the Design Shifu dashboard and head to the Settings tab.
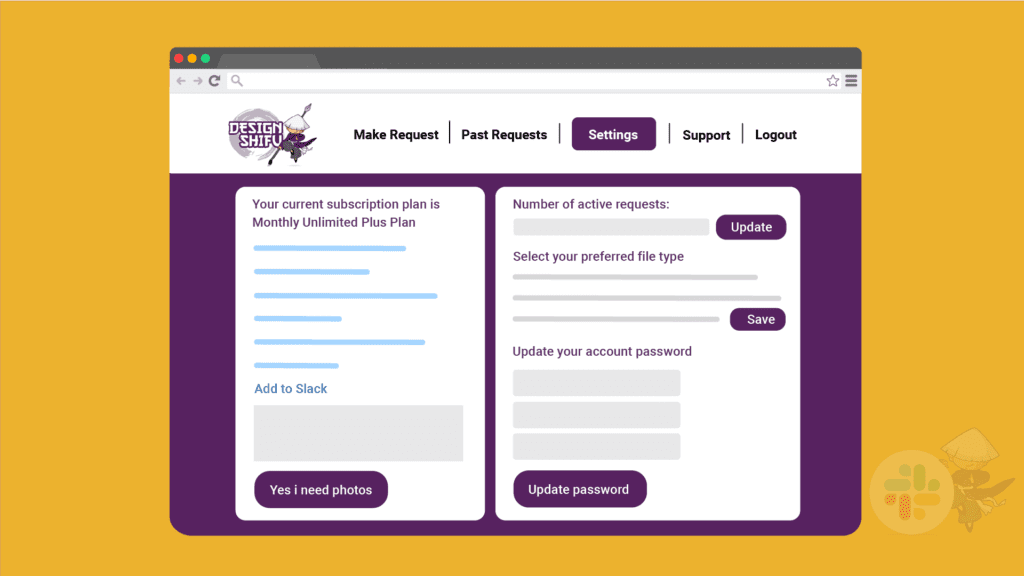
Click on the Add To Slack button. You will be redirected to a new tab that lists the integration details. Select the newly created Slack channel from the drop-down menu at the bottom.
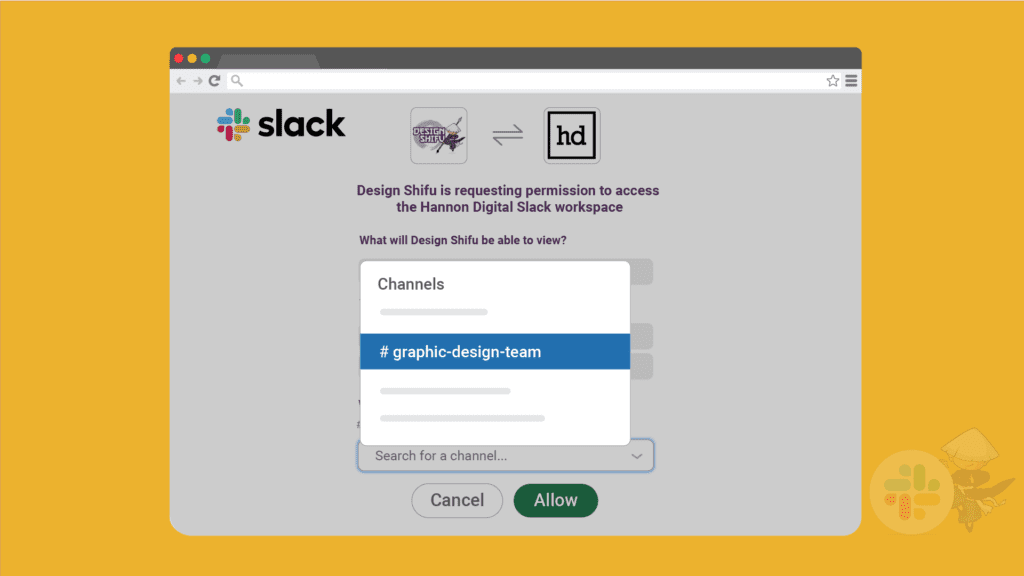
Once you have selected the channel, click on the Allow button to grant access to Design Shifu and initiate the integration with the workspace. Once done, you’ll be able to access this integrated channel from the browser or mobile app.
Add Request
Open your Slack workspace and tap on the integrated channel. Hit on ‘/’ (i.e. backslash) to access a set of Slash commands.
You will have some new commands. Select the /add-request command to add a new request to Design Shifu and press Enter.
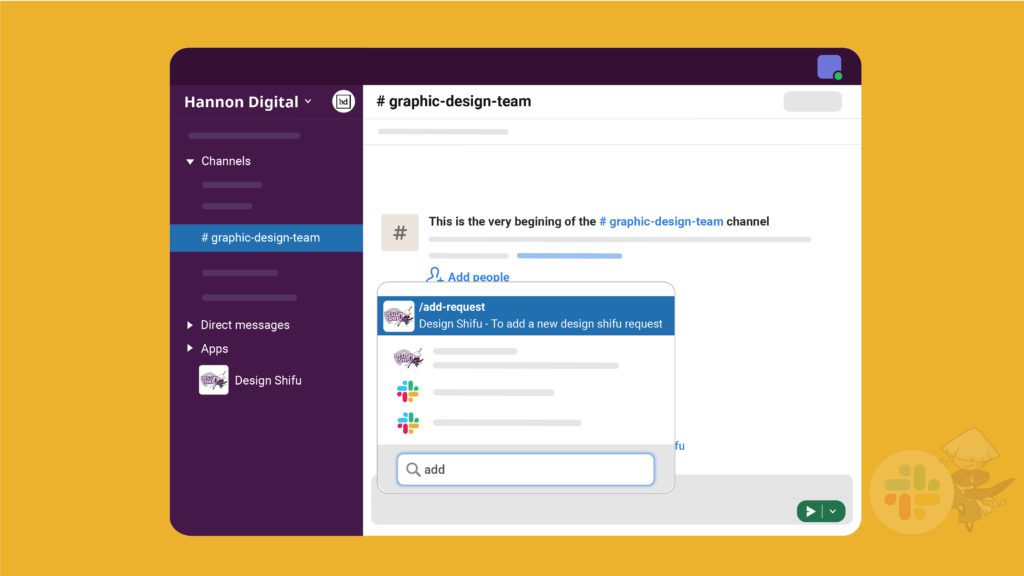
The Add New Request form pops up on the screen. Fill in the request details like name, file size and dimension, target audience, reference links, additional descriptions, formats, etc.
Click on the Submit button when done. Your request is now added to the channel successfully.
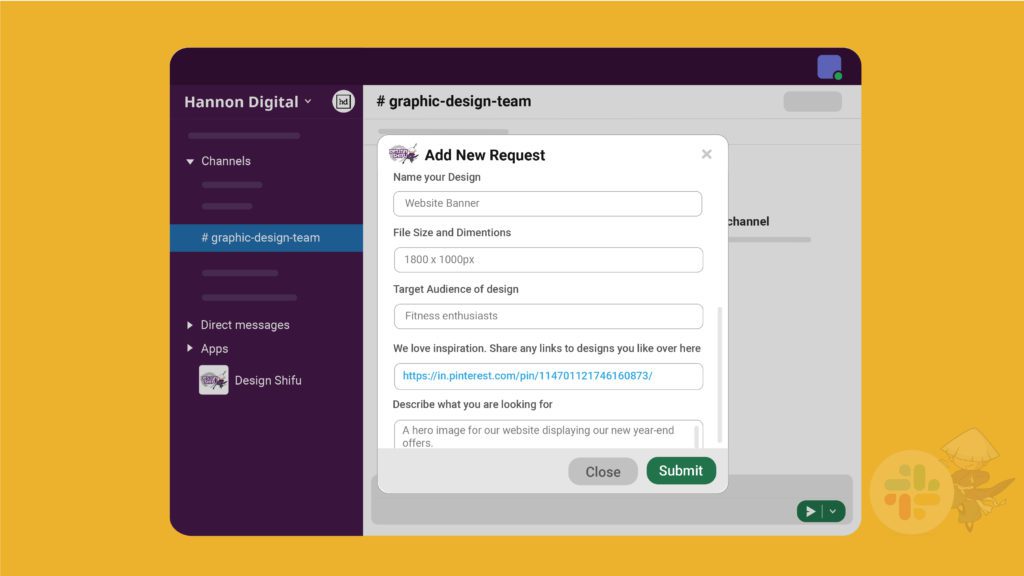
Send Additional Edits
If you missed out on a few pointers while raising a request, you need not worry. Add additional notes for your designer by clicking on the Send a message button in the channel integrated with Design Shifu.
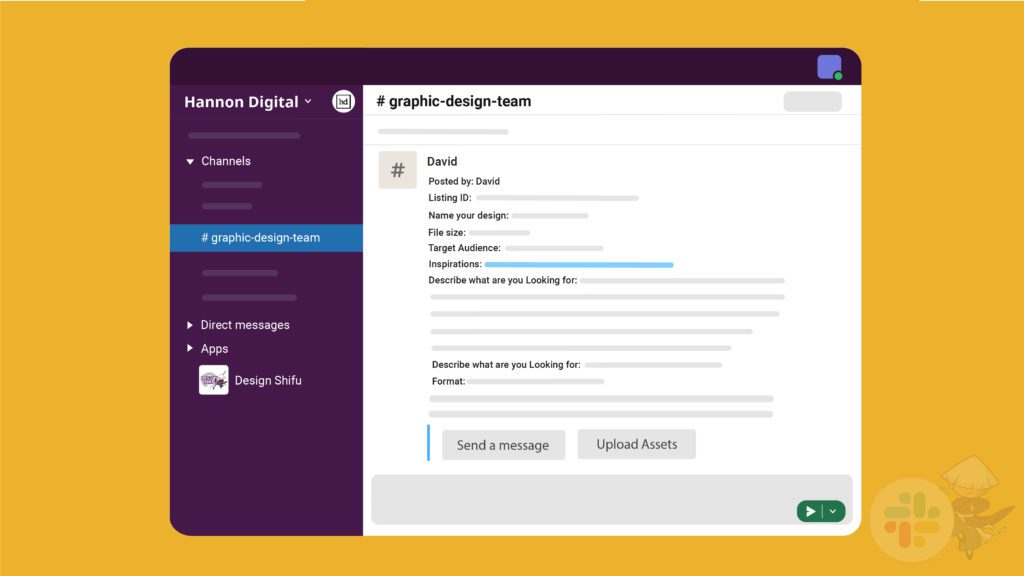
Upload Asset
Forgot to link your saved references link while adding requests? Here’s how to include them in brief. Click on the Upload Assets button on the integrated channel. This generates a secure short-term link. Tap on the Click here button to access this link.
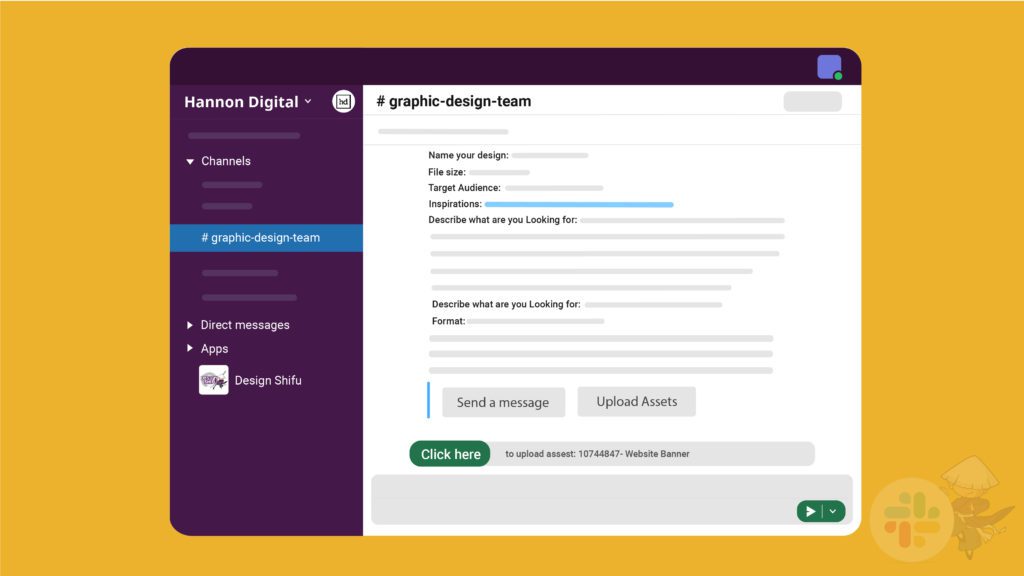
Once done, you are directed to the Design Shifu Uploader. Choose the appropriate option and click on Next.
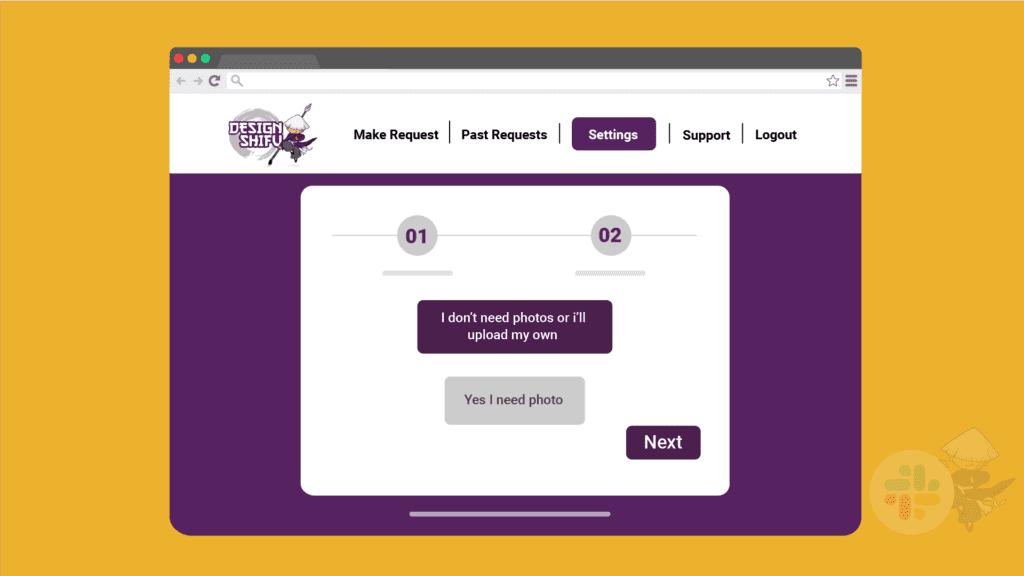
Upload all files from your device that you need to send your designer by clicking on the Choose a Local File option.
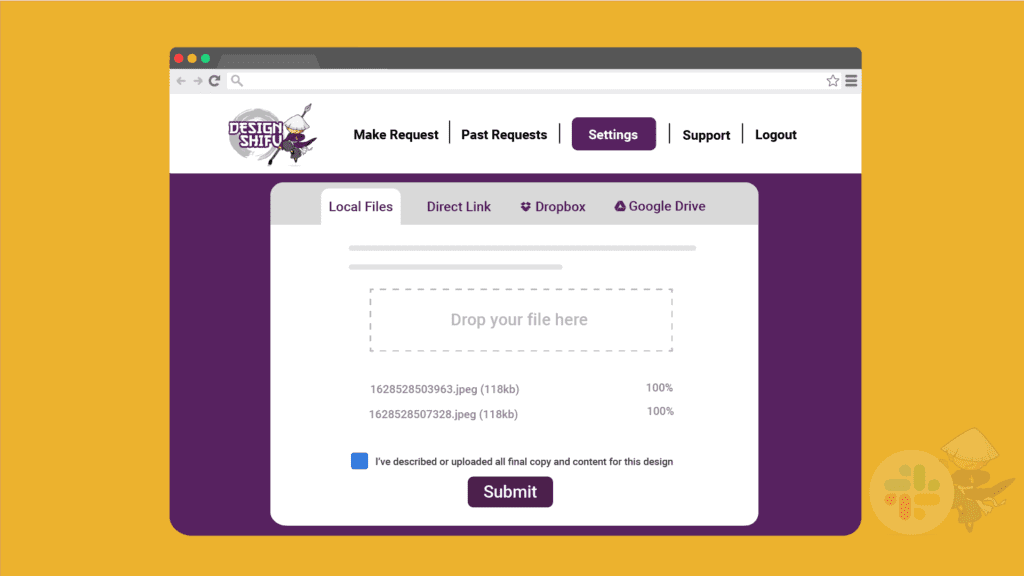
Check the box if this is your final upload. Tap on the Submit button.
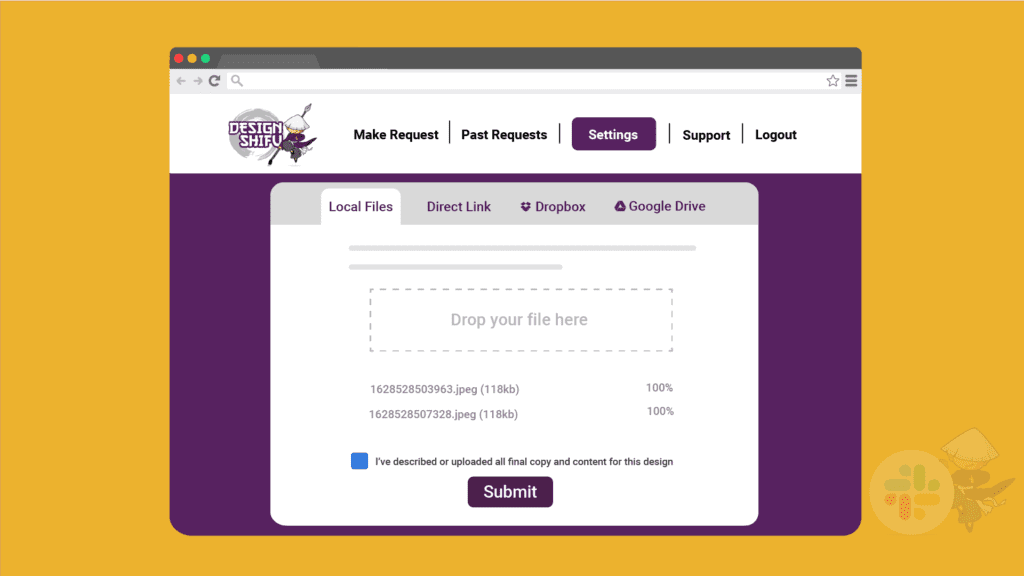
Upon completing the upload, you will get a notification that your request has been submitted successfully and will be worked on soon.
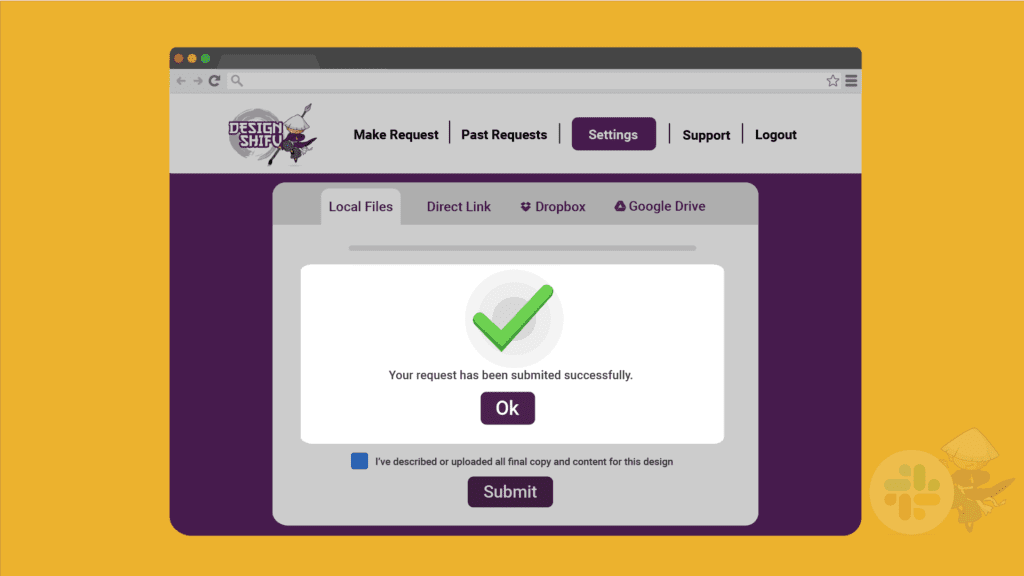
You will also receive direct communication from your dedicated Account Manager for further queries on the design requests and recommendations for the creatives within the Slack channel.
Send Feedbacks
Once the designs get ready, you will receive them in your Design Shifu channel. You can choose to respond with more changes by clicking on the Reply button. Type in your feedback, edit comments, or request source files in the Add Reply dialogue box. Click on Submit to add the reply.
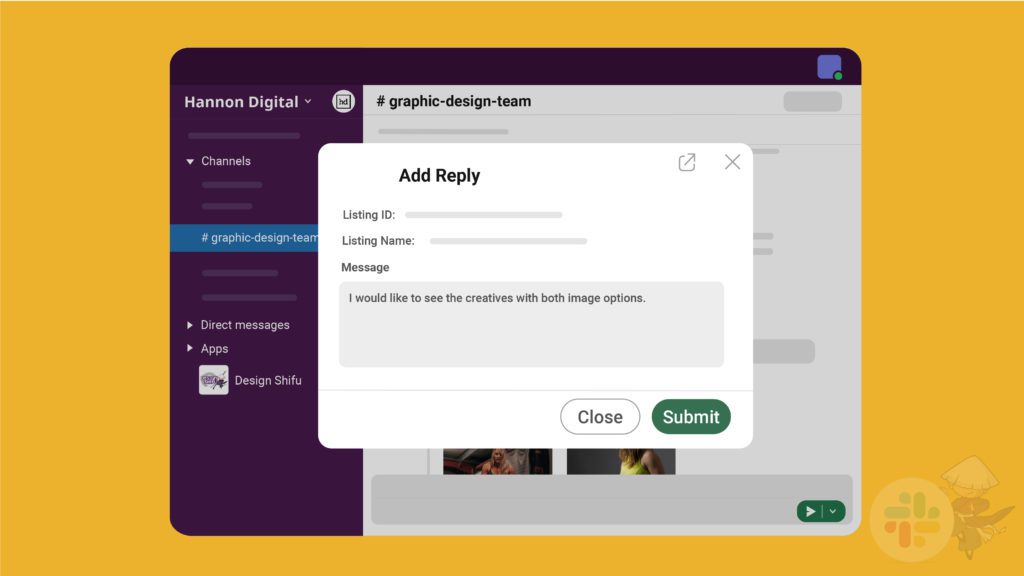
Mark Completed
If you are happy with the designs you have received, then tap on Mark as Completed. A confirmation box appears. Click on the Yes option for the final approval.
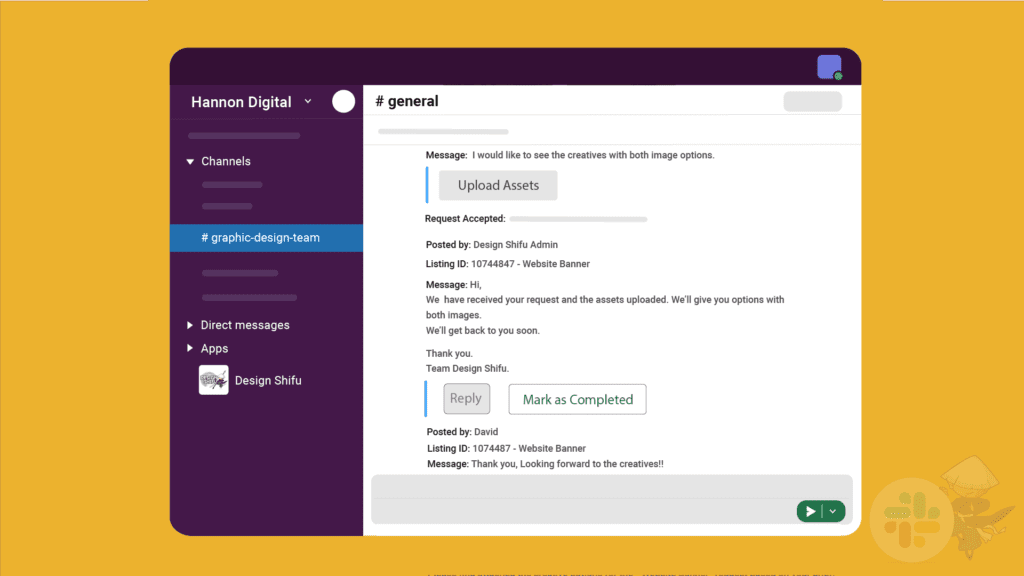
You can even rate your entire experience as Good, Average, Poor by clicking on the designated options. Click on the Yes button for the affirmation.